| Back in Time een van de betere backup programma's voor Linux OEM manual OEM manual pdf |
Installatie:
- start Programmabeheer
- zoekterm: 'back in time gnome'
- selecteer en installeer Back In Time (backintime-gnome)
- na installatie van het pakket backintime-gnome vind je twee extra icoontjes in het 'Beheer'-menu: Back In Time en Back In Time (root). Die laatste heb je alleen nodig als je ook data buiten jouw homedirectory wilt back-uppen, bijvoorbeeld de directory /etc (zie verder)
- na installatie is Back In Time te starten via een klik op het menu. Zoekterm 'back'
- Let op:
- Back in Time maakt alleen differential backups
- voor een image heb je Timeshift nodig
Algemeen:
- het meest voor de hand ligt het maken van kopieën van de thuismap (documenten en instellingen). Daarvoor hoeft u het programma niet als root te starten.
- het maken van een kopie van uw hele systeem, waarvoor wel rootrecht nodig is, is minder zinvol en bovendien wat lastiger. In dat geval kunnen namelijk sommige mappen problemen veroorzaken.
- let op: als u een reservekopie wil laten maken van een hele partitie (bijvoorbeeld als uw persoonlijke map niet op de systeempartitie staat maar op een afzonderlijke partitie), sluit dan de map "lost+found" uit van de kopie. Dat kan door hem te plaatsen in de lijst met te negeren mappen en bestanden. Anders kan de kopie mislukken.
Actie !
- momentopname maken. Ben je klaar met de instellingen van Back In Time, klik dan op OK en vervolgens op het icoontje helemaal linksboven om jouw eerste back-up te maken. Afhankelijk van de hoeveelheid data kan dat wel even duren. Toekomstige back-ups verlopen gelukkig heel wat sneller. Back In Time kopieert dan enkel de gewijzigde bestanden.
- bestanden terughalen uit een back-up is erg simpel. Back In Time toont links de data van alle beschikbare back-ups, terwijl je rechts via een soort bestandsbeheerder door je mappen heen bladert. Heb je per ongeluk een bestand verwijderd of verkies je toch de versie van een foto die je gisteren bewaard had? Ga dan naar de juiste map rechts en kies vervolgens een datum uit de lijst van back-ups om te kijken welke versies je kan terugzetten. Je kan elke versie onmiddellijk openen vanuit Back In Time om te controleren of dit wel het bestand is dat je zoekt. Rechtsklik op een bestand en kies de optie 'Herstellen' om de huidige versie zonder pardon te overschrijven of kies 'Herstellen naar' om de back-up op een andere locatie terug te plaatsen. Uiteraard is het ook mogelijk om volledige mappen in één keer te herstellen. Om te vermijden dat je dan per ongeluk een nieuw bestand overschrijft met een oude back-up, raden we je aan om voor het herstellen nog een back-up te maken. Zo weet je tenminste zeker dat óók de laatste versie van al je bestanden in Back In Time beschikbaar is.
Overview:
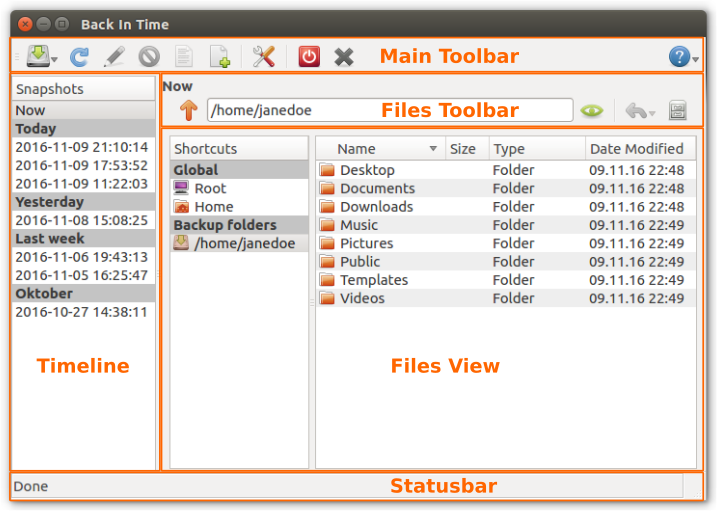
Main Toolbar:
| Maak een nieuwe momentopname (snapshot) op de achtergrond. Het hoofdscherm kan worden gesloten tijdens het maken van de momentopname. | |
| Ververs de momentopnamen in de Timeline. | |
| Geef de momentopname een naam zodat ie later herkenbaar is. Als in de settings 'Don't remove' is geselecteerd en als 'Auto Remove' is gekozen dan kunnen er geen momentopnamen worden verwijderd. Als deze knop grijs is dan moet er een momentopname uit de Timeline geselecteerd worden. | |
| Verwijder één of meer momentopnames van de Timeline. Als deze knop grijs is dan moet er een momentopname uit de Timeline geselecteerd worden. | |
| Bekijk de log van de geselecteerde momentopname. Als deze knop grijs is dan moet er een momentopname uit de Timeline geselecteerd worden. | |
| Bekijk de log van de laatste (poging tot een) momentopname. | |
| Open Settings. | |
| Sluit de computer af en zet m uit nadat de momentopname klaar is. Het hoofdscherm moet open blijven. Als shutdown niet ondersteund wordt op het systeem dan is deze knop grijs. | |
| Sluit het hoofdscherm. Lopende momentopnames blijven doorgaan in de achtergrond. | |
| Menu met verwijzingen naar help, FAQ, report bugs... |
Files Toolbar:
| Naar de bovenliggende directory. | ||
| Toon verborgen bestanden (de filenaam begint met een punt). | ||
| Restore de geselecteerde bestanden of directories. Deze knop heeft een submenu (druk op de knop), de default actie is restore. Als dez knop grijs is dan moet er een momentopname in de Timeline geselecteerd worden. | ||
| Restore. Restore de geselecteerde bestanden of directories naar de oorspronkelijke bestemming. | ||
| Restore to. Restore de geselecteerde bestanden of directories naar een nieuwe bestemming. | ||
| Restore '/path'. Restore de huidige getoonde directory en zijn gehele inhoud naar de oorspronkelijke bestemming. | ||
| Restore '/path' to... Restore de huidige getoonde directory en zijn gehele inhoud naar een nieuwe bestemming. | ||
| Open Snapshots Dialog. | ||
Timeline:
In de Timeline staan alle gemaakte momentopnames.
Als je er er doorheen wandelt dan zie de inhoud in de File View rechts.
Het eerste item 'Now' is geen momentopname.
Het is de realtime blik op het local bestandssystem.
Het ziet er precies hetzelfde uit als in de gewone bestanden-browser.
Je kunt hier meerdere momentopnames tegelijkertijd selecteren om te verwijderen.
Files View:
Depending on selection in left hand Timeline this will either show the original files or the files
in the selected snapshot.
You can jump directly to your home or include folders in Shortcuts.
Statusbar:
Toont de huidige status.
Als er een momentopname bezig is dan is hier een voortgangsbalk te zien, samen met de huidige snelheid,
reeds overgebrachte gegevens en de laatste mededeling van rsync.
Instellingen / Settings:
- de eerste keer dat je Back In Time opstart, kom je terecht in het Instellingen-venster. De verschillende opties zijn over zes tabbladen verspreid,
alleen de eerste vier zijn belangrijk: -
Algemeen / General:
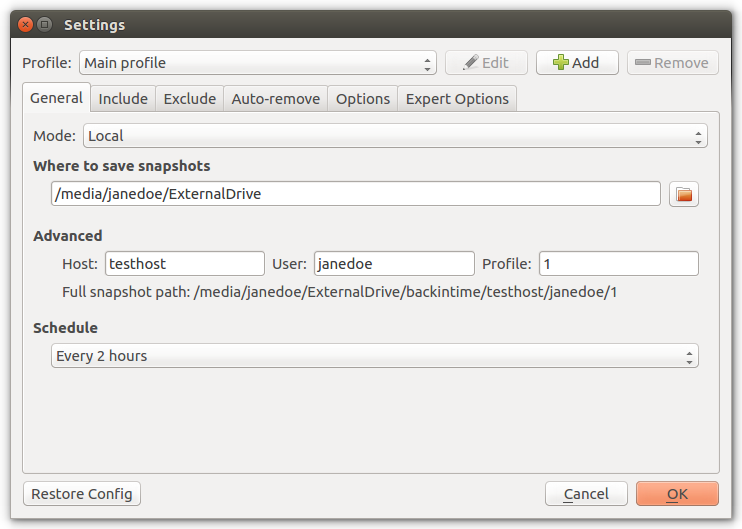
- 'Mode'. In dit scherm zijn mogelijkheden voor versleuteling, (Local Encrypted, SSH, SSH Encrypted) 'Local' is on-versleuteld, zie daarvoor de originele handleiding.
- 'Where to save snapshots'. Kies hier een doelmap voor de back-ups, bijvoorbeeld een externe schijf.
- 'Advanced'. Host, User and Profile worden automatisch ingevuld. They are used for the snapshot path backintime/
/ / /. The full snapshot path will be shown below. You can change them to match paths from other machines. - 'Schedule': er zijn vele mogelijkheden om op gespecificeerde tijdstippen een momentopname te maken (bij elke (her(start); elke 5, 10 of 30 minuten; elk hele uur; elke 2, 4, 6 of 12 uur op het hele uur; zelf gespecificeerde uren; elke nieuwe dag; elke nieuwe week; elke nieuwe maand; zodra een externe bron wordt aangesloten.), domweg proberen is w.s. de beste optie, of anders kijk in de originele handleiding. Daarvoor moet de backupschijf natuurlijk wel altijd aangekoppeld zijn. Het is natuurlijk veiliger om die schijf niet vlak bij je pc te bewaren. Mocht bijvoorbeeld ooit een brand of kortsluiting optreden, dan wil je niet dat zowel je pc als je backupschijf beschadigd raken.
Vergeet verder niet om geregeld handmatig een back-up te maken als je geen geplande back-ups instelt.
- Opnemen / Include:
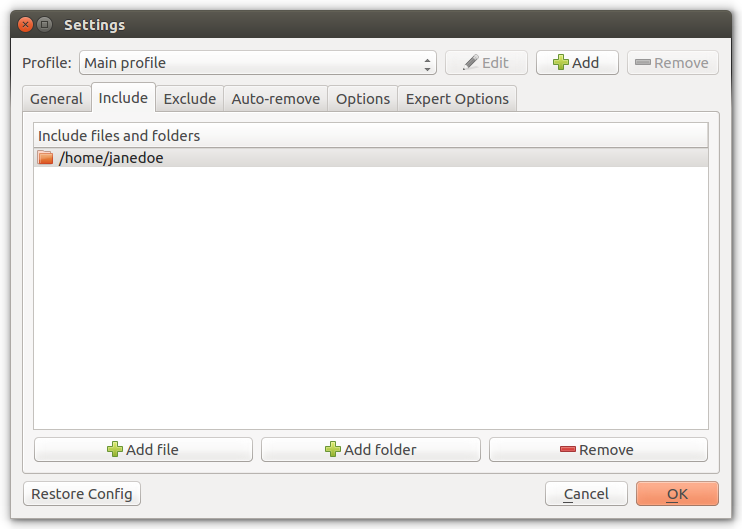
Voeg hier bestanden en mappen toe aan de back-up.
Geen slecht idee om hier de profielmap van Thunderbird aan toe te voegen. - Uitsluiten / Exclude:
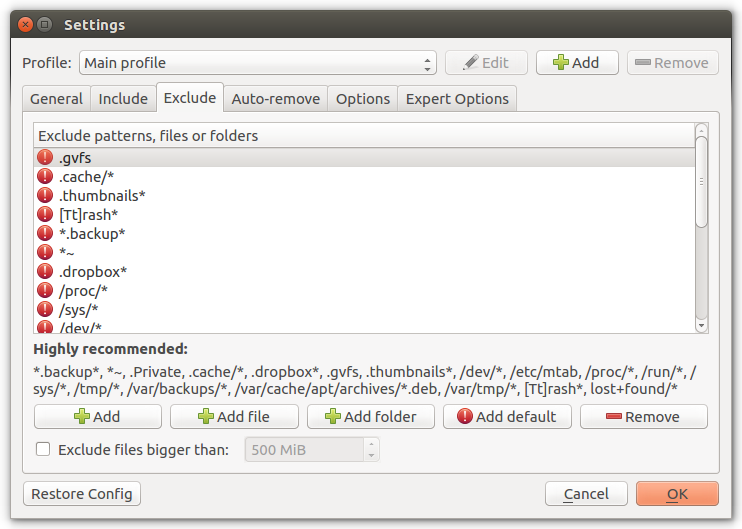
Wil je specifieke bestanden of mappen uitsluiten uit de back-up, dan voeg je die hier toe. Standaard negeert Back In Time o.a. de prullenbak ([Tt]rash*), thumbnails (.thumbnails*), back-ups die door andere programma's gemaakt worden (zoals *~ en *.backup*) en een aantal dynamische systeemdirectories (/proc, /sys, /dev en /run). Dringend advies: verwijder die standaardregels niet. Extra bestanden of mappen toevoegen mag uiteraard wel. - Automatisch verwijderen / Auto-remove:
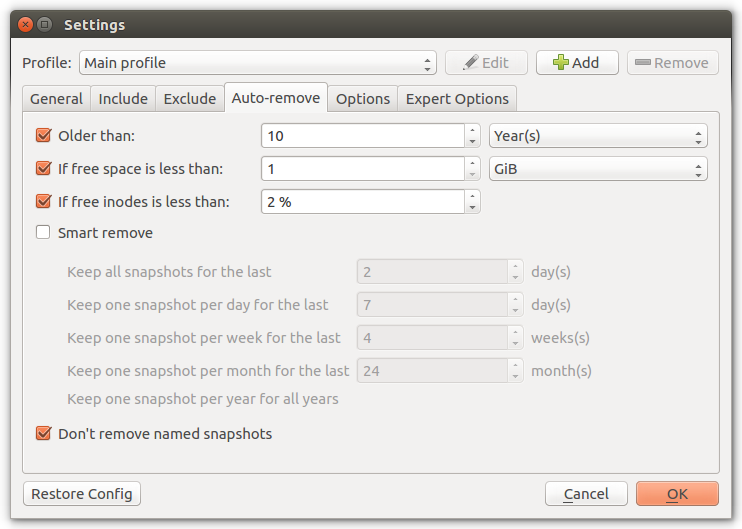
Back In Time verwijdert pas (oude versies van) bestanden, zodra erg weinig vrije schijfruimte is in de doelmap
Een handige optie om het schijfgebruik onder controle te houden is 'slim verwijderen' (smart remove). Daarmee stel je Back In Time bijvoorbeeld in om elke back-up van de laatste week te bewaren, één back-up per dag van de laatste maand, één back-up per week van de laatste drie maanden, één back-up per maand van de periode daarvoor, enzovoorts. - Opties / Options:
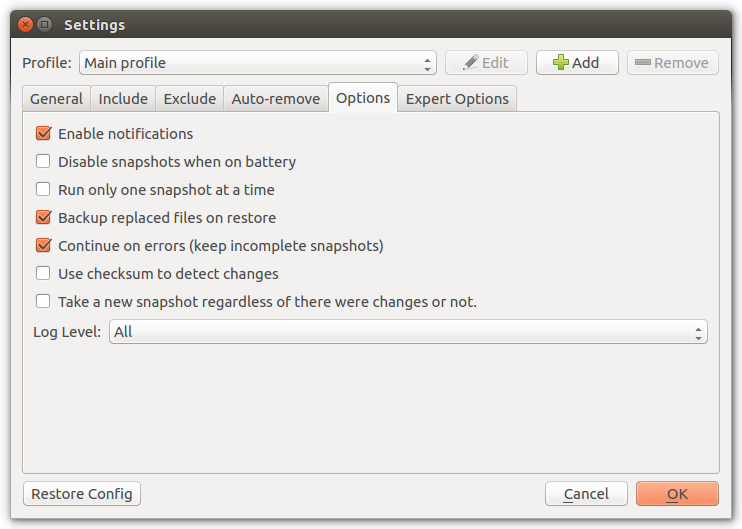
- Expert Opties / Extert Options:
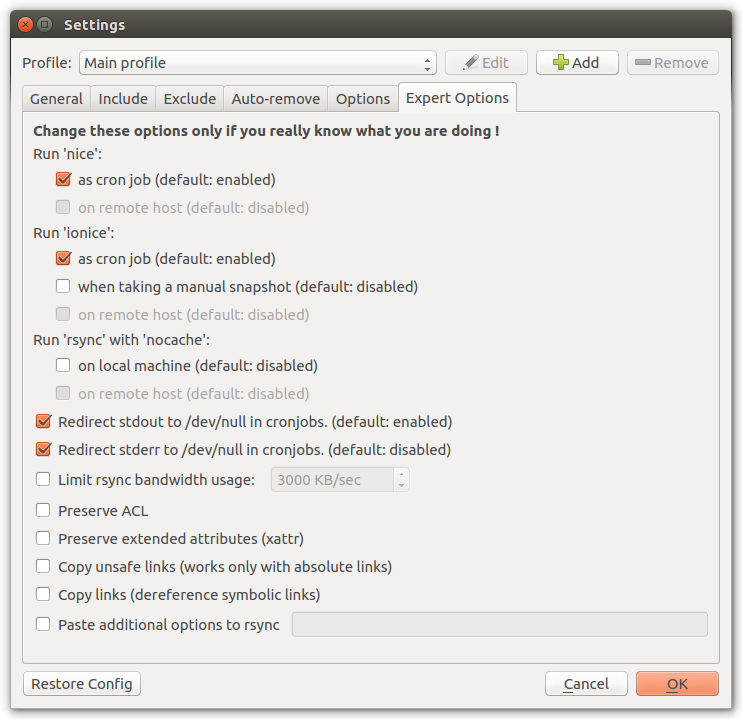
Momentopname Dialoogvenster / Snapshot Dialog:
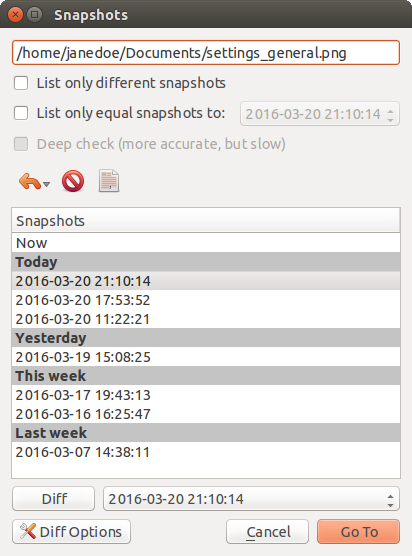
- Indien gechecked worden alleen momentopnamen getoond met verschillende versies.
- Indien gechecked worden alleen momentopnamen getoond met gelijke versies aan de rechter kant.
- Nauwkeurige controle. Bereken checksums om te beslissen if file versions are equal or different with List only different Snapshots or List only equal Snapshots to. This takes a lot more time but is more accurate, too.
- Restore het bestand of diretory uit de geselecteerde momentopname. Is grijs gearceerd als 'Now' als meerdere momentopnamen zijn geselecteerd.
- Verwijderd het bestand of directory van een of meerdere geselecteerde momentopnamen. Is grijs gearceerd als 'Now' is geselecteerd.
- Selecteer alle momentopnames behalve Now.
- Snapshots. Lists all Snapshots which contain the file/folder. Can be filtered with List only different Snapshots or List only equal Snapshots to.
- Diff. Open a Side-by-Side view of the file/folder in the Snapshot above and the Snapshot in the right hand selection.
- Diff Options. Change the Program which is used for the Side-by-Side view with Diff. You can use %1 and %2 for the paths of both Snapshots.
- Go To. Return to the Main Window and show the file in the above selected Snapshot.
Verslag / Log:
Last Log View:
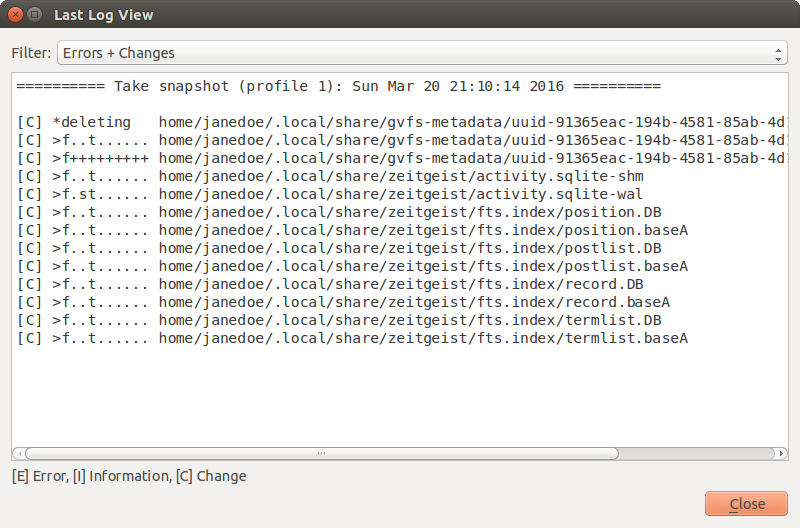
Snapshot Log View:
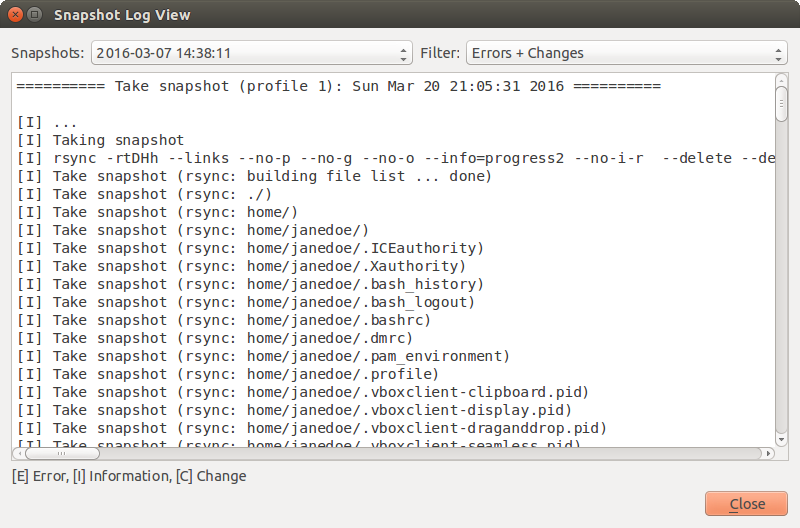
| Laatste wijziging: 09 oktober 2019 | Colofon Disclaimer Privacy Zoeken Copyright © 2002- G. Speek |